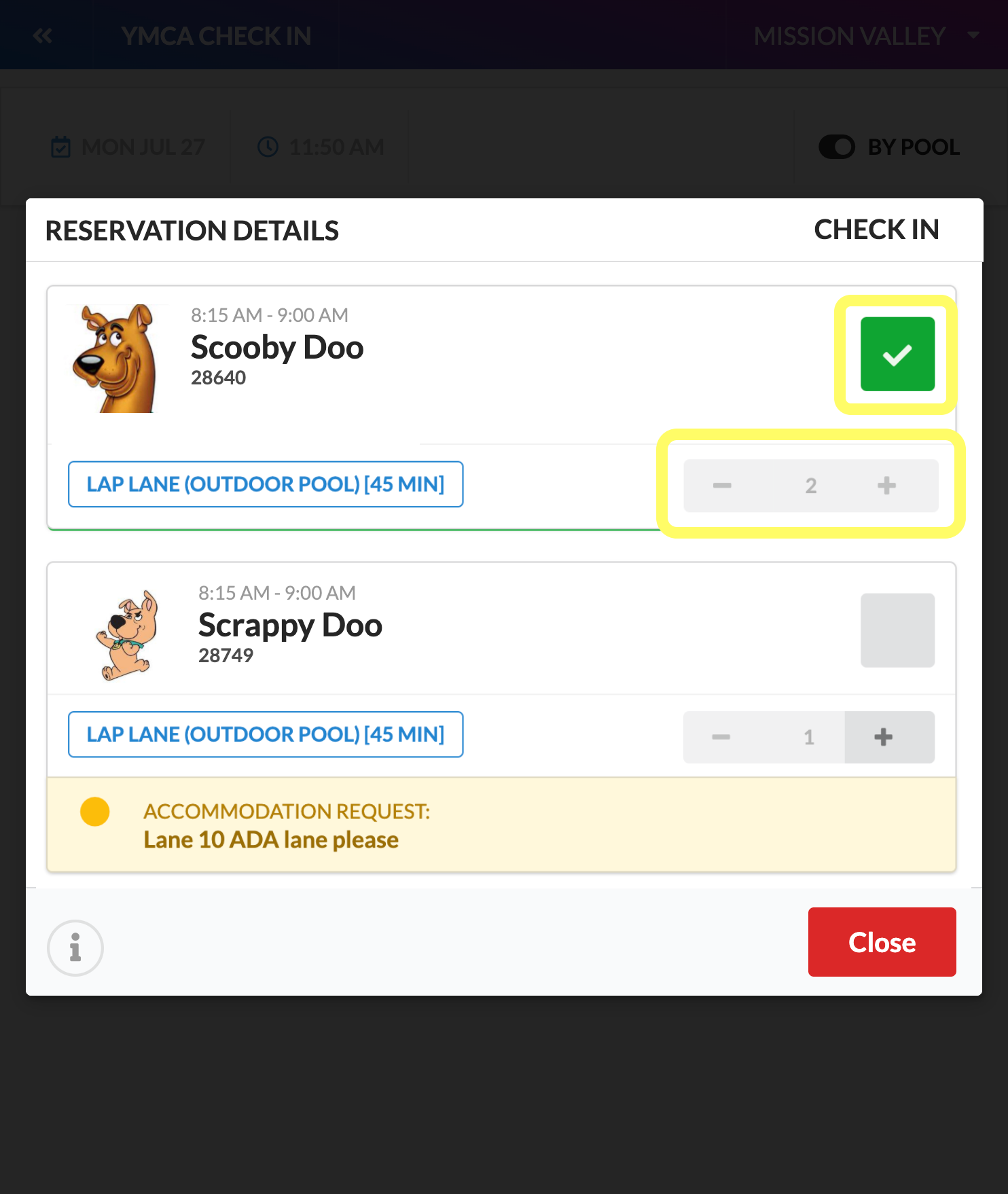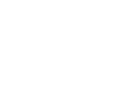YMCA Check In is a YMCA Member Onboard (YMO) module that displays member reservations for the current day and allows the check in and tracking of these directly from the YMO staff tablet application.
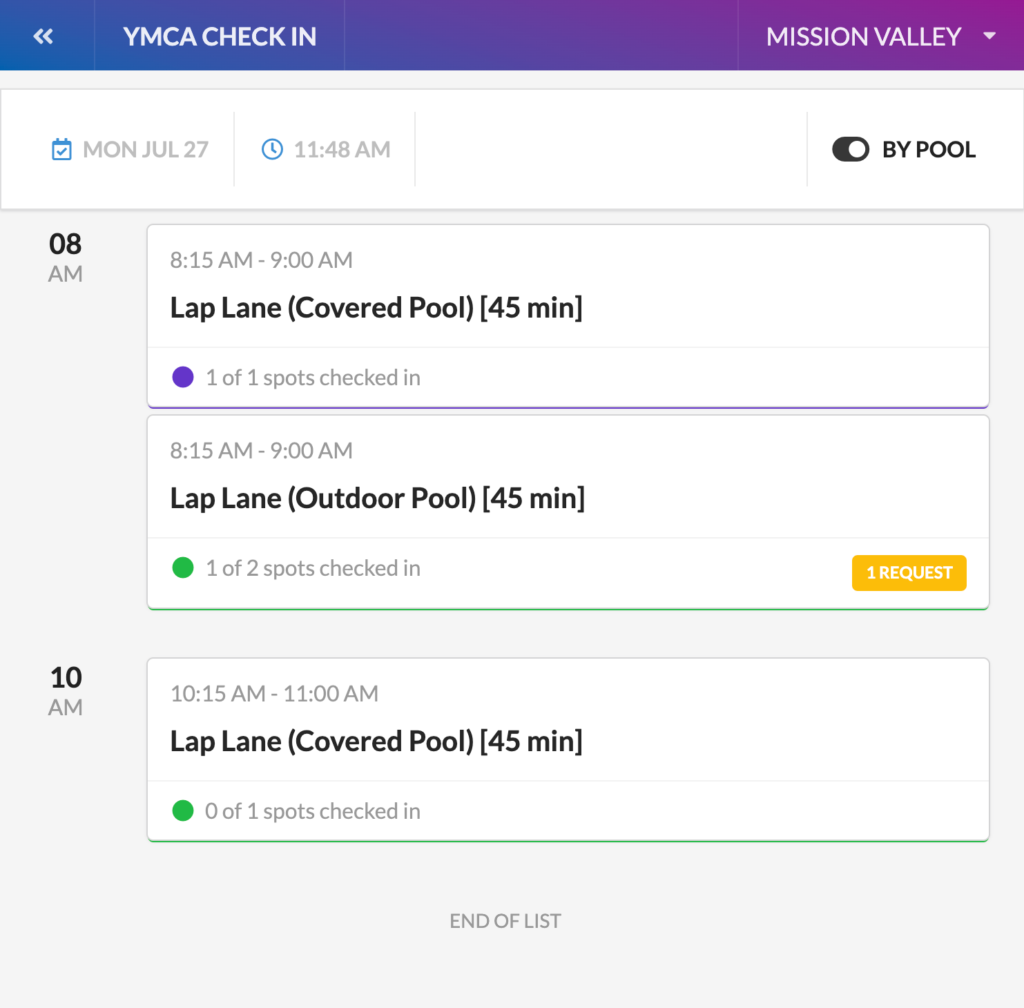
YMCA Check In is a module found within the YMCA Member Onboard application on YMCA member engagement tablets. Access to this module requires authentication.
USING YMCA CHECK IN
- Access Reservations Menu
From the main YMCA Member Onboarding screen, click on the Options Grid icon which will bring up the footer menu and click RESERVATIONS.
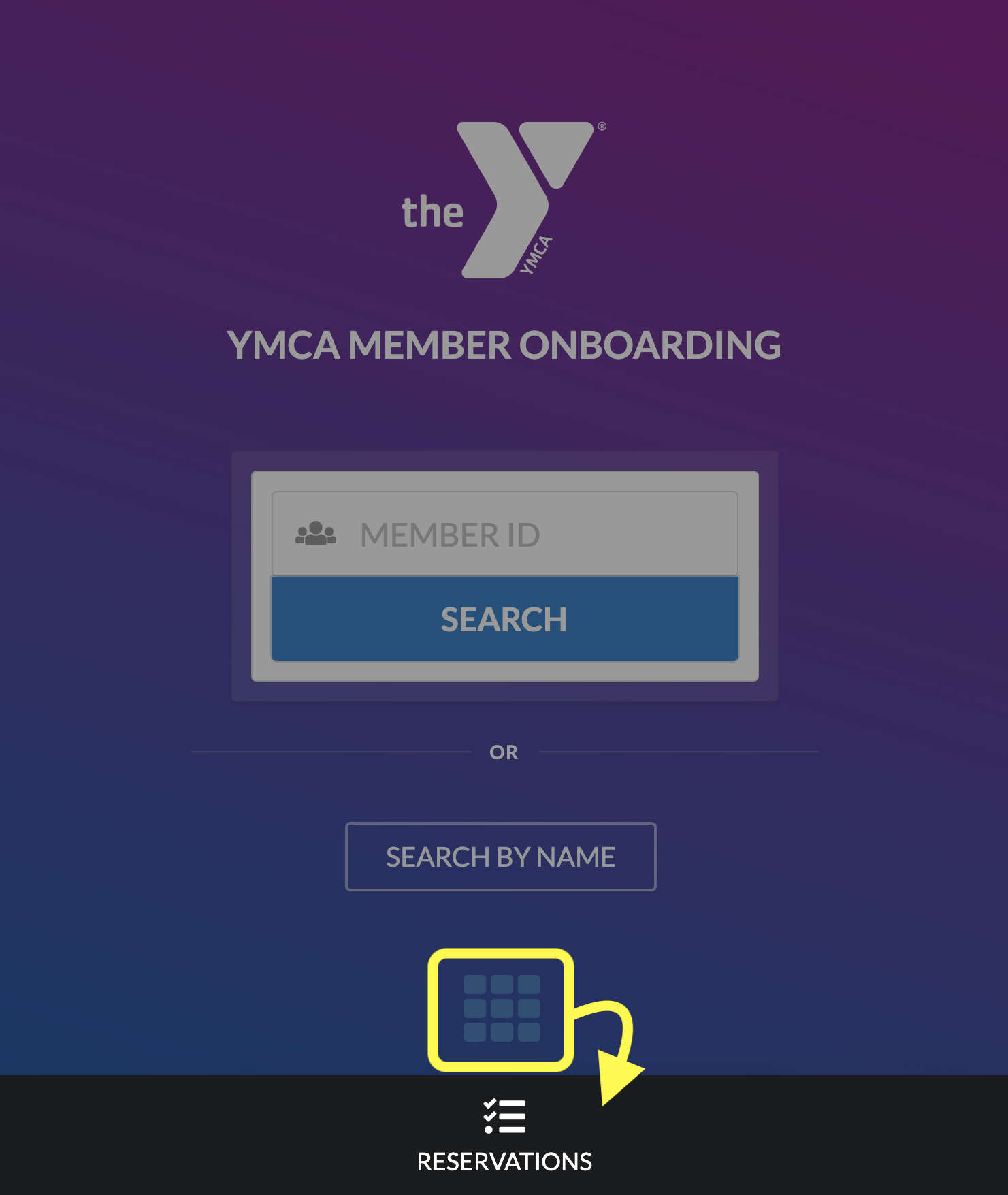
- Check In Screen
Once in the main check in screen, select the branch from the drop down menu if needed. A summary of all current day reservations will be listed:
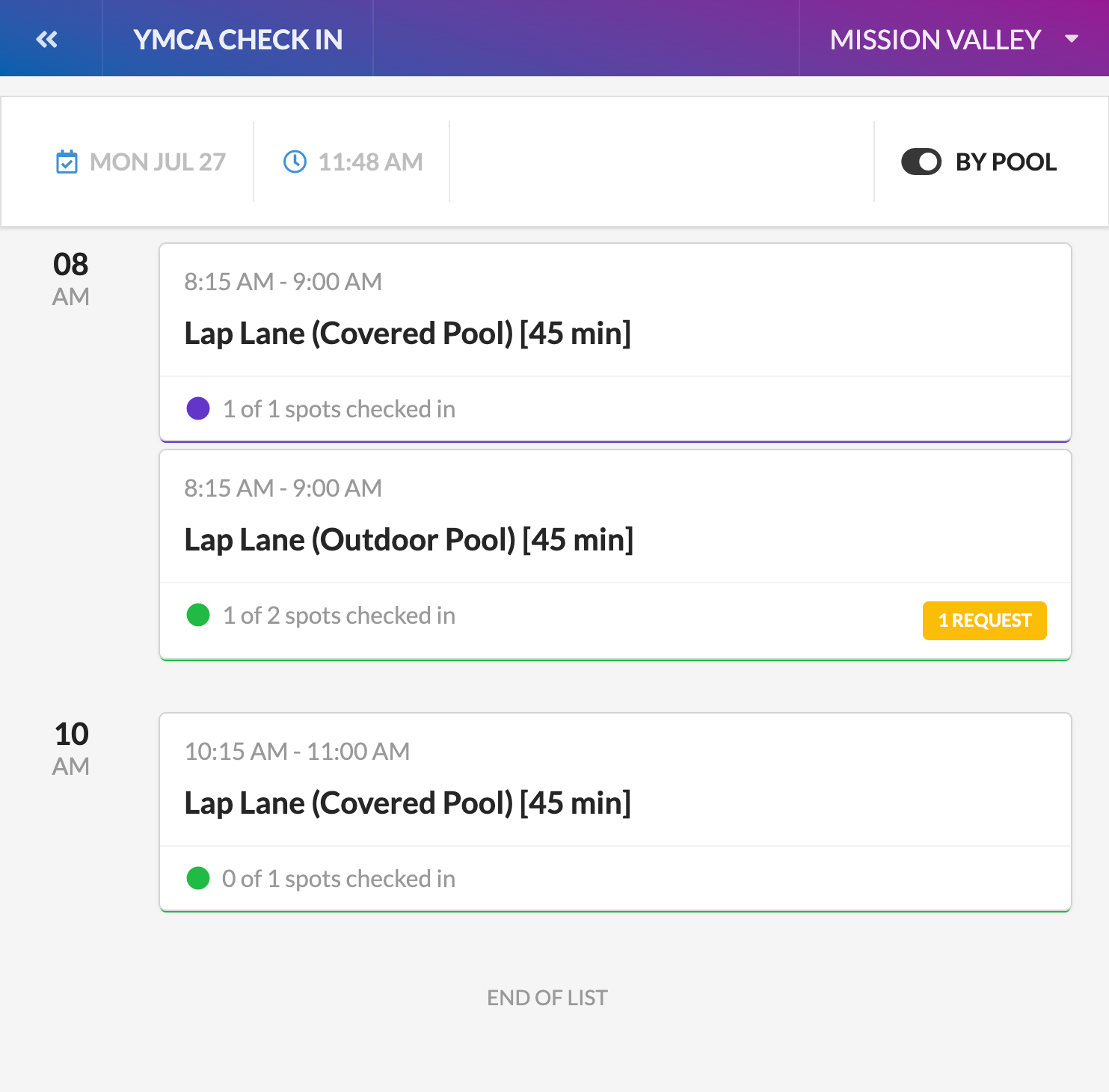
SUMMARY LIST DETAILS:
– Data Refresh
This screen updates in real-time, therefore there is no need to refresh or exit once you are logged in.
– Default View
Reservations are grouped by hour and pool by default.
– Reservation Summary
Each card will display the total number of reservations for that group as well as how many have checked in. Corner indicator will change from green to purple once all reservations for that group have checked in.
– Accommodation Requests
During reservation entry, members can make special accommodation requests. These will be flagged with a yellow indicator at the bottom right corner of the group card. - Alternate View
If grouping by Pool is not needed, toggling the BY POOL switch will collapse all reservations into hourly only.
This is useful for check in situations away from the actual pool deck: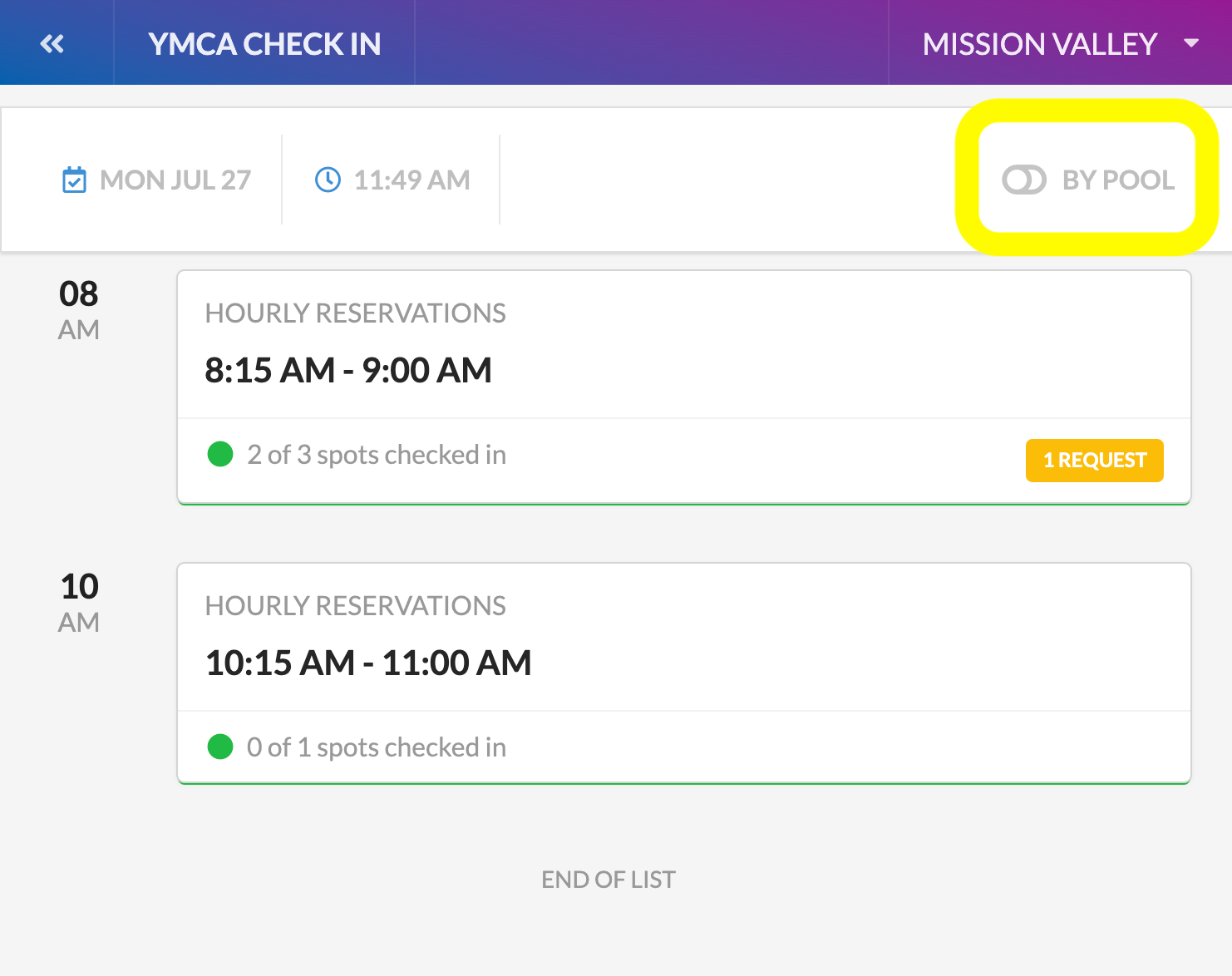
- Member Check In
Clicking on a reservation group card will bring up the list of individual member reservations. Details about the reservation including location and details regarding any accommodation request will be shown.
To CHECK IN a member, first, SET THE NUMBER OF MEMBERS THAT WILL BE SHARING A SWIM SPACE, then click the check in box on the corner of the member card. A GREEN CHECK MARK means the member has been checked in.
If a member was checked in by mistake, clicking on the check box a second time will undo the check in.