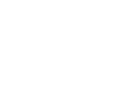Chrome
You can take all your Chrome bookmarks with you using the steps below:
- On your computer, open Chrome.
- At the top right, click More
- Select Bookmarks > Bookmark Manager.
- At the top right hand corner, click More > Export Bookmarks.
Chrome exports your bookmarks as an HTML file. Save this HTML file on your desktop as Bookmarks-(today’s date). and email it to yourself. Use this file to import your bookmarks into another browser.
(Microsoft) Edge
- Select Settings
- Under Customize, scroll down to “Transfer favorite and other information” and select “Import or export“
- Under “Import or Export a file — Export your favorites and reading list to an HTML file” select “Favorites“
- Click on “Export to file” save this HTML file on your desktop as Bookmarks-(today’s date) and email it to yourself.
Firefox
-
Click the Library button
 then click . Scroll to the bottom and click .
then click . Scroll to the bottom and click . - From the toolbar on the Library window, click and choose
- In the Export Bookmarks File window that opens, choose a location to save the file, which is named bookmarks.html by default. Rename the file to Bookmarks-(today’s Date). The desktop is usually a good spot, but any place that is easy to remember will work. Also email the HTML file to yourself.
- Click the button. The Export Bookmarks File window will close.
- Close the Library window.
Internet Explorer
- In Internet Explorer, click Favorites, click the down-arrow next to Add to Favorites, and then click Import and Export.
- Click Export to a file, and then click Next.
- Click to select the Favorites check box, and then click Next.
- Select the Favorites folder that you want to export. If you want to export all Favorites, select the top level Favorites folder. Otherwise, select the individual folder that you want to export.
- Click Next.
Note: By default, Internet Explorer creates a Bookmark.htm file in your Documents folder. If you want to use a name other than Bookmark.htm, or if you want to store the exported Favorites in a folder other than the Documents folder, specify the new file and folder name. - Click Next.
Note: If you already have a file that has the same name, Internet Explorer asks you to replace it. - Click Yes to replace the file. Click No to provide a new file name.
- Click Export.
- Click Finish.