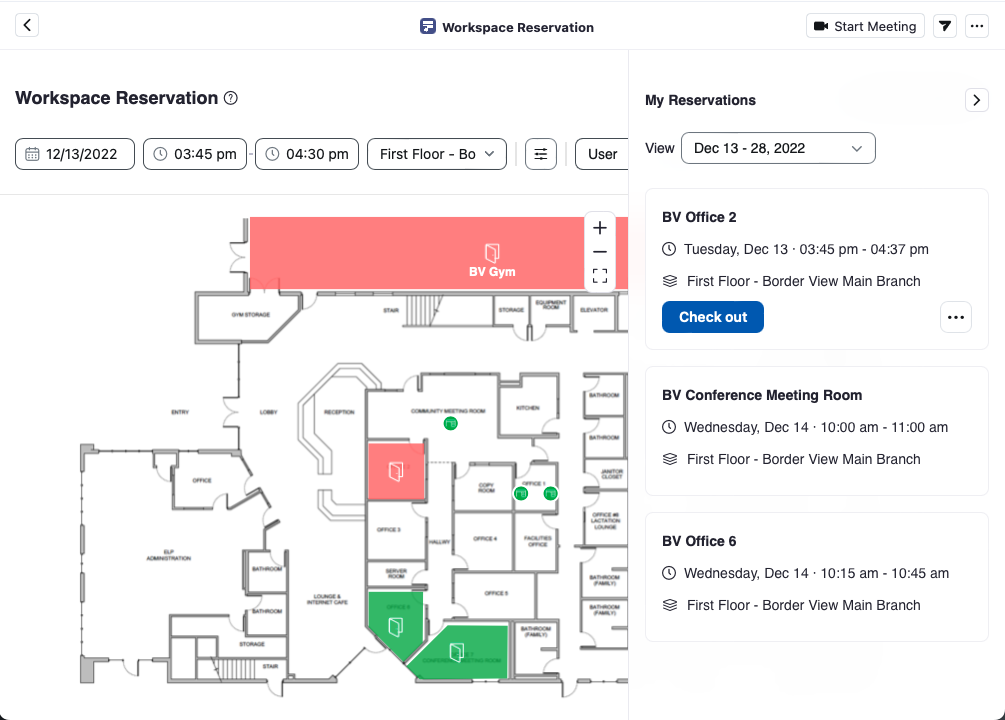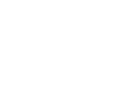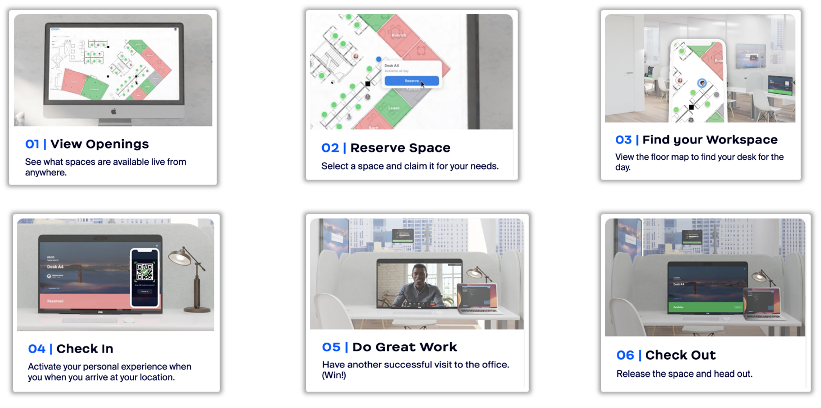
Access Requirements
Zoom Workspace Reservation requires a YMCA Zoom account. If you do not have one or you are a new user, you should request access through your direct supervisor who should relay the request to YMCA IT via helpdesk.
How to access Zoom Workspace Reservation
You can access the Zoom Workspace Reservation platform three different ways. The Zoom web portal, the Zoom Desktop application, and the Zoom mobile phone application.
To access the Zoom web portal click here: https://zoom.us/signin
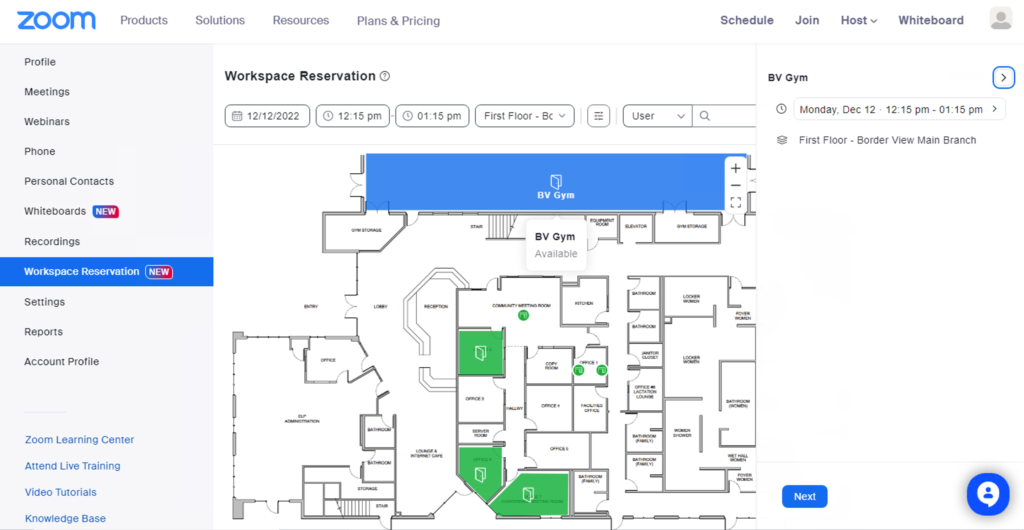
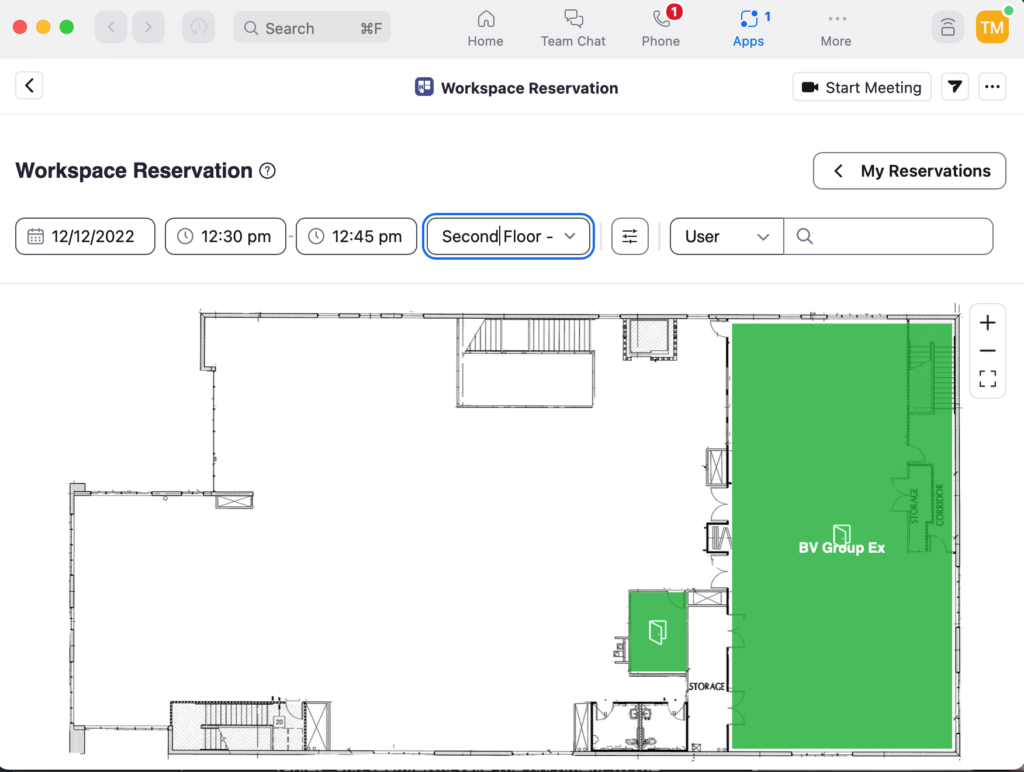
How to book a workspace
First navigate to Workspace Reservation from your Zoom web portal, Desktop or mobile phone app.
Then select the date, time and site you are looking to book at.
The squareish rooms with a door are whole offices/rooms that can be reserved. The round circular items are individual desks that can be reserved.
Items in green are open for the date and time that is selected and the items in red are reserved.
If you hover over the red reserved space, it will tell you who has reserved it. If it says unknown user then it is a blocked out time slot for branch use.
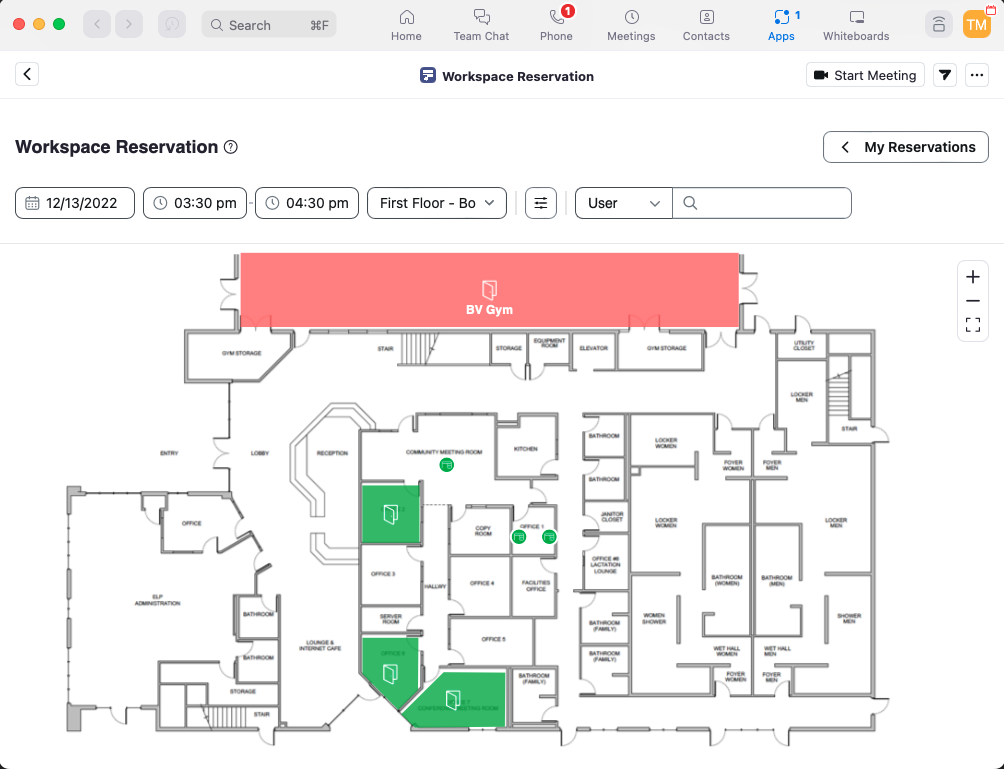
Reserve a workspace
First choose the date and time you are looking to book.
Then find an available green room or desk and click on it.
Confirm your date and time and click next.
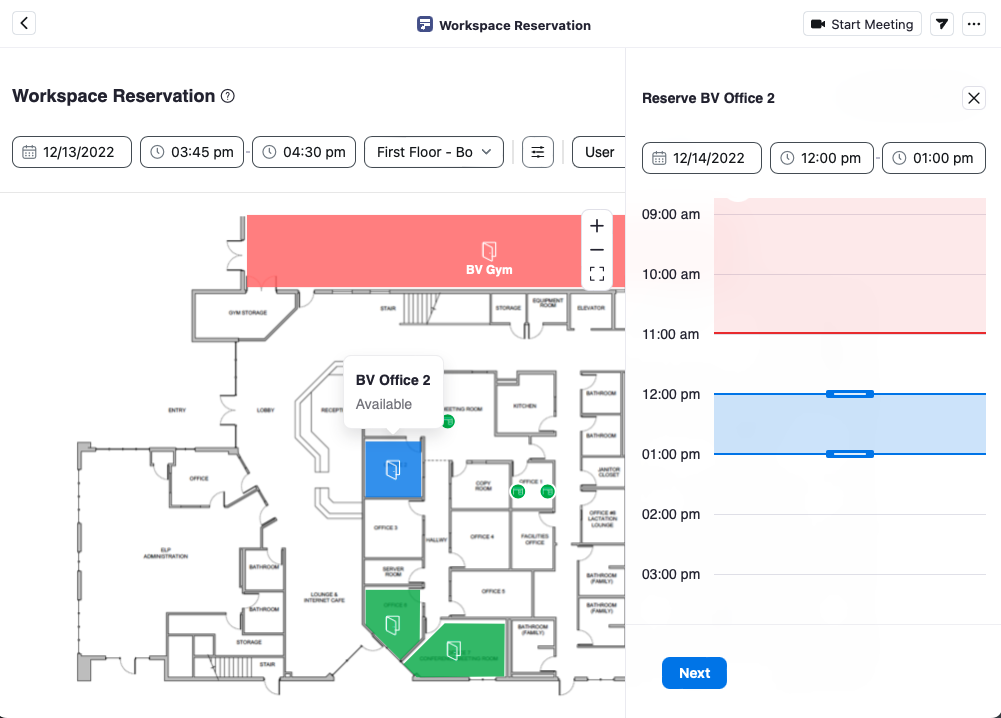
Give your meeting a topic.
Enter or turn off Zoom meeting options.
Click Reserve
Done, you just reserved your space.
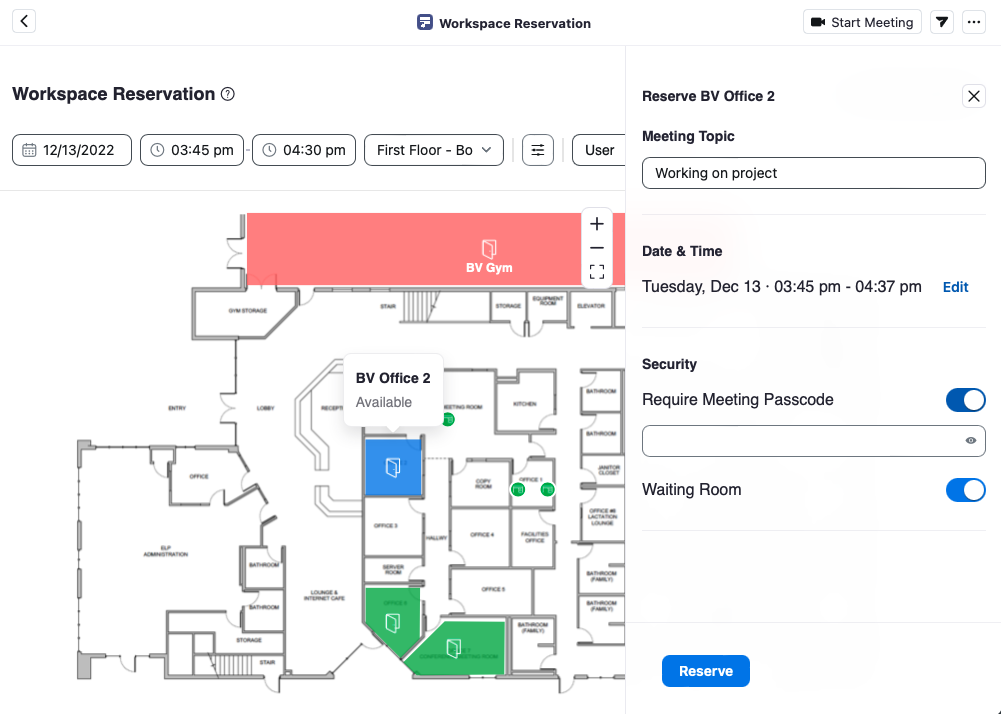
Arrive at the office or branch on the date and time you made your reservation for and locate your reserved space. You can use the office map on the Zoom mobile phone app to help you locate your space within the office.
Check In
You can check into your workspace 10 minutes before and up to 10 minutes after your scheduled booking start time. If you do not check in then the workspace will become available again for others to book.
To check in, click on My Reservations and find your booking. Click on the Check in button.
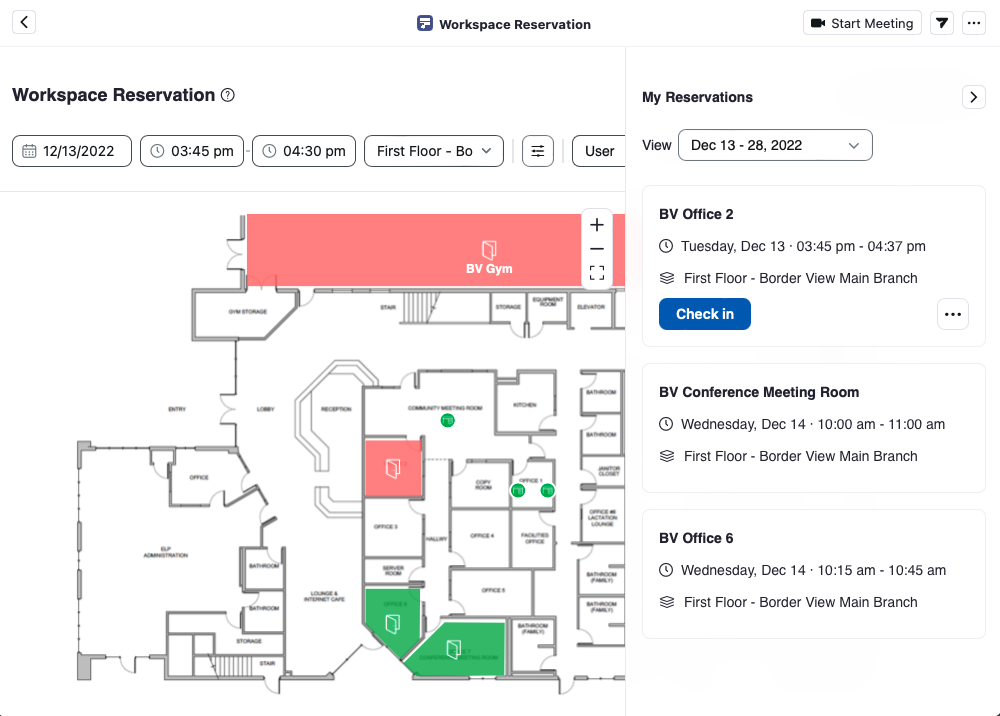
Once checked in, you can now conduct your business. Please keep in mind, others my have reserved the space after you so please be considerate and check out by the end or your reserved time.
Check Out
Once you are finished at the end or your time or earlier please check out to release the space for others to use. To check out return back to your reservation and click on the Check out button.